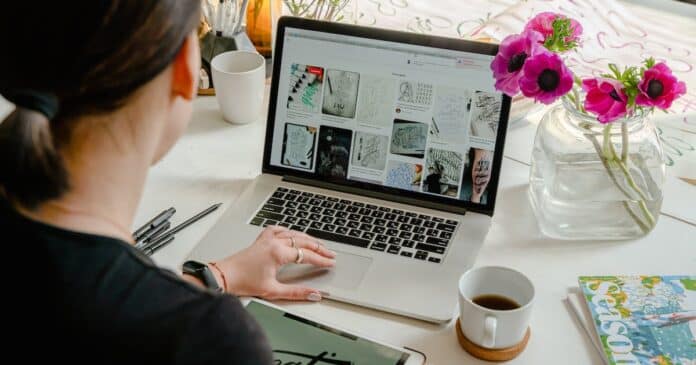Learning how to use two screens on your PC can make all the difference in your productivity. After all, this practice helps to optimize activities at work and leisure, speeding up tasks and reducing the need to use the Alt+Tab shortcut.
When it comes to using multiple screens, you have two options: connect a new monitor or divide the same screen into two parts. In this post, we show the benefits of this practice and teach you how to configure and use two monitors on a notebook or desktop.
Continue reading and find out!
What are the benefits of using two screens on your PC?
This practice is used both by people who use corporate notebooks and by those who use domestic equipment for different purposes. Therefore, configuring two screens on the PC is a useful strategy to increase productivity when performing various tasks simultaneously.
By connecting another device to the computer, you increase the field of vision and can have control and visual access to several windows and programs at once. Below, we list the advantages of working this way:
- increased productivity associated with ease of accessing information;
- ease of comparing data from different windows and programs;
- versatility;
- simultaneous access to different resources.
In addition to being an interesting alternative for professionals from different market segments, it is especially recommended for creators, as it allows research and creation to be carried out simultaneously.
For those who have never tried an experience focused on the use of simultaneous screens, it is worth testing the functionality.
How to use two screens on PC?
Now that you know the benefits experienced by the practice, we will now discover how to use two screens on your PC.
As we highlighted at the beginning of the article, there are two ways to access this feature. The first applies to those who have a single monitor and the second for those who have multiple imaging devices.
For those who have a monitor
If you only have one monitor and want to use a feature that allows you to view two screens at the same time, know that it is possible. And configuring this functionality is very simple, just select the window you want to make a part of the screen split.
Then, hold down the Windows key (key with the Windows logo on the keyboard) and press the right or left arrow. With this, you can position the window on the right or left half of the screen.
If you work with a monitor with many inches, this function can eliminate the need for an additional monitor. However, if your equipment is smaller, it may be difficult to work with just a screen divided in half.
In the second case, it is worth considering the possibility of purchasing another monitor and connecting it to the extra inputs on your computer or notebook. Later, you will make the necessary settings.
How to configure an additional monitor?
Dual monitor setup is relatively simple. First, you need to physically connect the new monitor to your PC or notebook via a cable. Usually HDMI, DVI or Display Port.
Then, you need to make the computer recognize all the monitors that are connected to it. Below, we explain step by step how to make these settings:
- check that the cables are well connected to the new monitors;
- Press the Windows logo key + the P key;
- select the display option.
If you are unable to complete the process through this step, here is the tip:
- select the “Start” option, go to “Settings”, select the “System” option and then “Display”;
- the computer should automatically detect connected monitors that are appearing on the desktop;
- if they are not appearing, select the “Detect” button;
- then, go to the “Multiple Displays” option and choose the option that best meets your needs, here you can define how the desktop will be displayed on both screens; It is,
- Finally, after selecting the display format, select the “Keep Changes” option.
Ready! Now you’re ready to use two screens on your PC or notebook. It is worth noting that it is possible to change the resolution of the displays on the screens, but it is recommended to use the “Recommended Resolution” option.
What to do when the monitor is not recognized?
Did you follow everything step by step and the monitor was not recognized? Try pressing the “Windows +P” keys. This action will open the projection tool. On the screen, select the “Extend” option, allowing the second screen to start working.
If it doesn’t work, you may need to update your video card drivers. Check out a step-by-step guide on how to do this:
- go to the “Start” menu and select the “Settings” option;
- then, choose the “Device Manager” option;
- select the “Video Adapters” option and expand it to view your equipment’s video card;
- click on the “Video Card” option;
- inside the card window, select the “Properties” option;
- then, access the “Driver” option and then click on “Update Driver”;
- the update will be done automatically;
- After completing the update, it is recommended to restart your computer.
Once this process is complete, the two-screen tool should start working again. All these settings are applicable to computers and equipment that uses the Windows operating system.